What comes in the box(if there was a box)
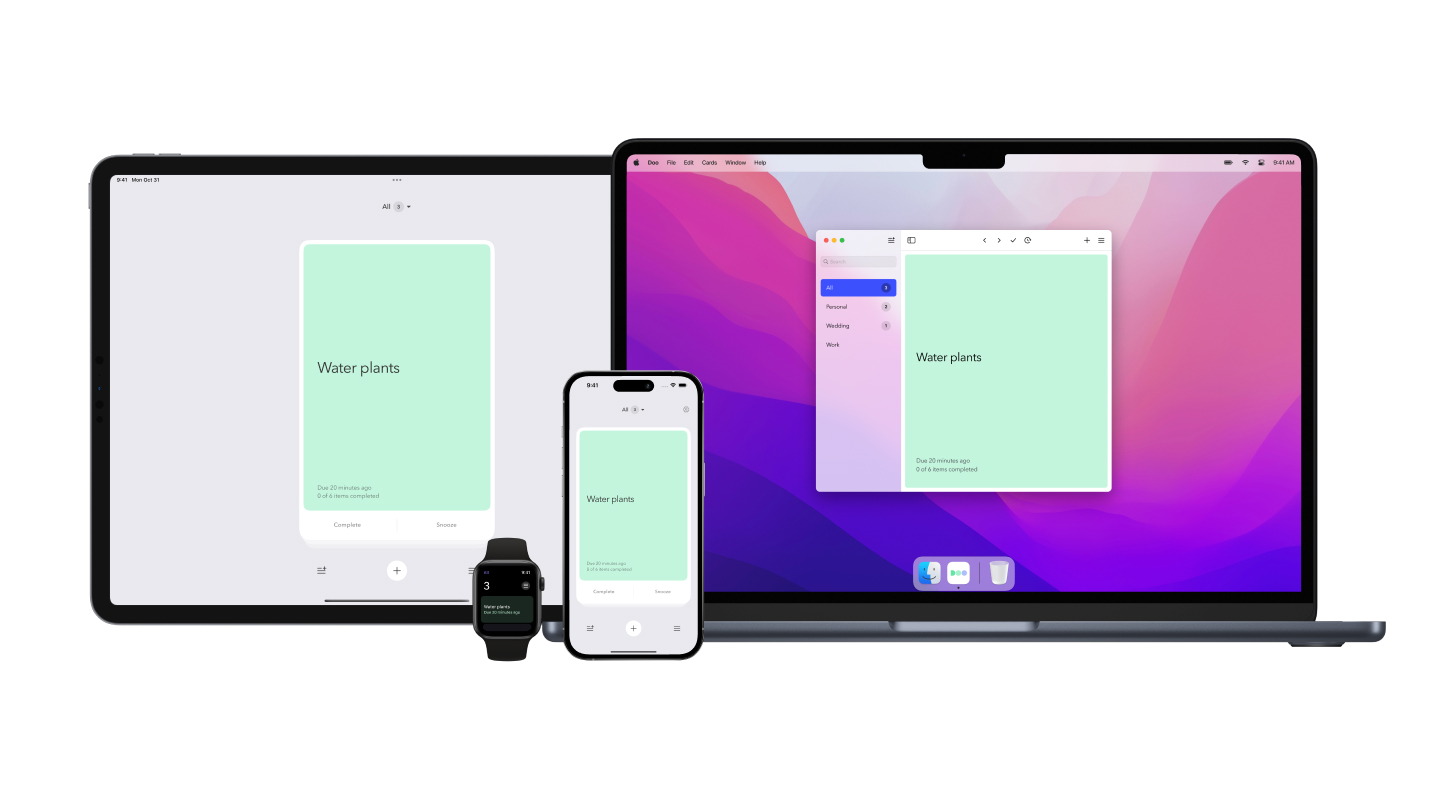
Scheduling
-
Quick actions
Speed up task entry with date presets for tonight, tomorrow, or this weekend.
- iPhone
- iPad
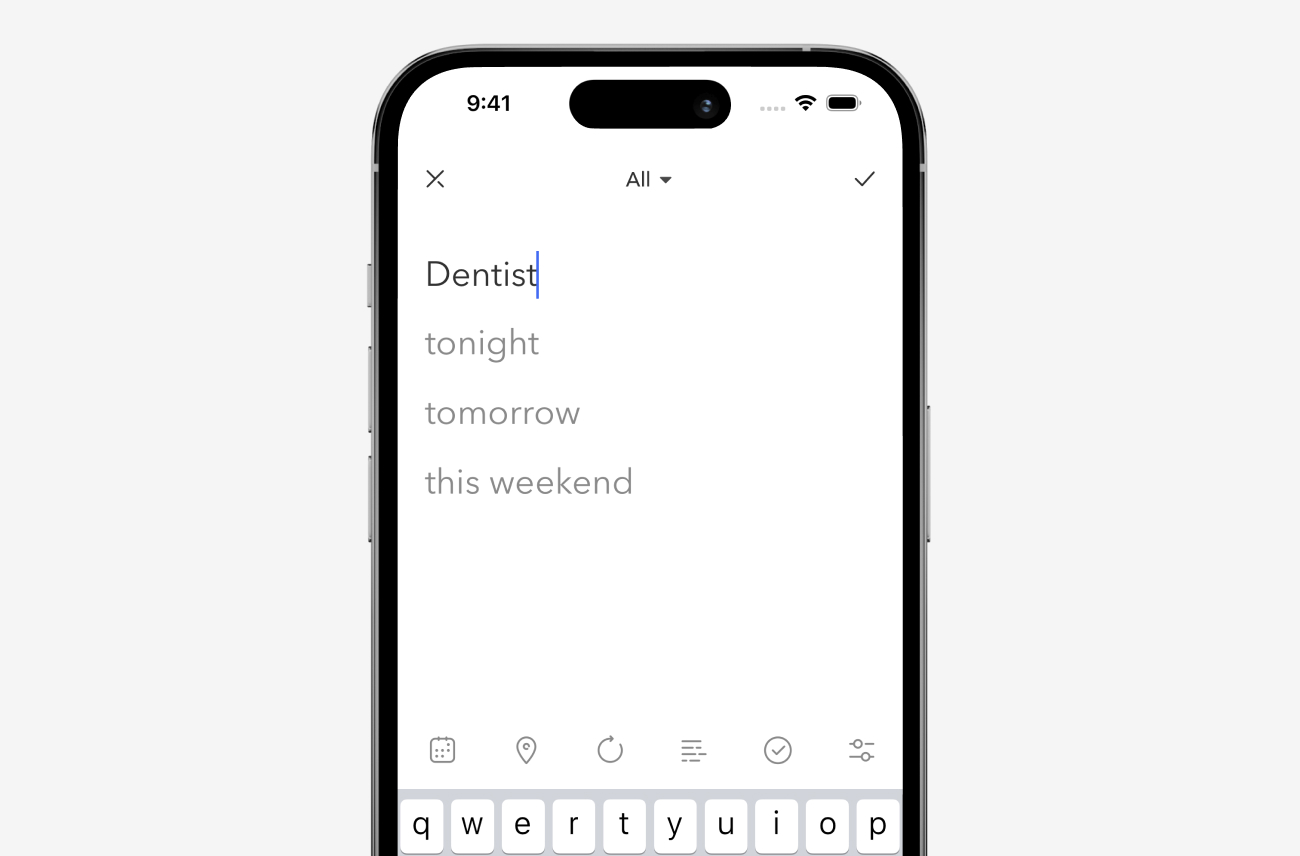
-
Custom repeat intervals
Repeat reminders daily, weekly, monthly, or yearly. Set custom intervals or select specific weekdays.
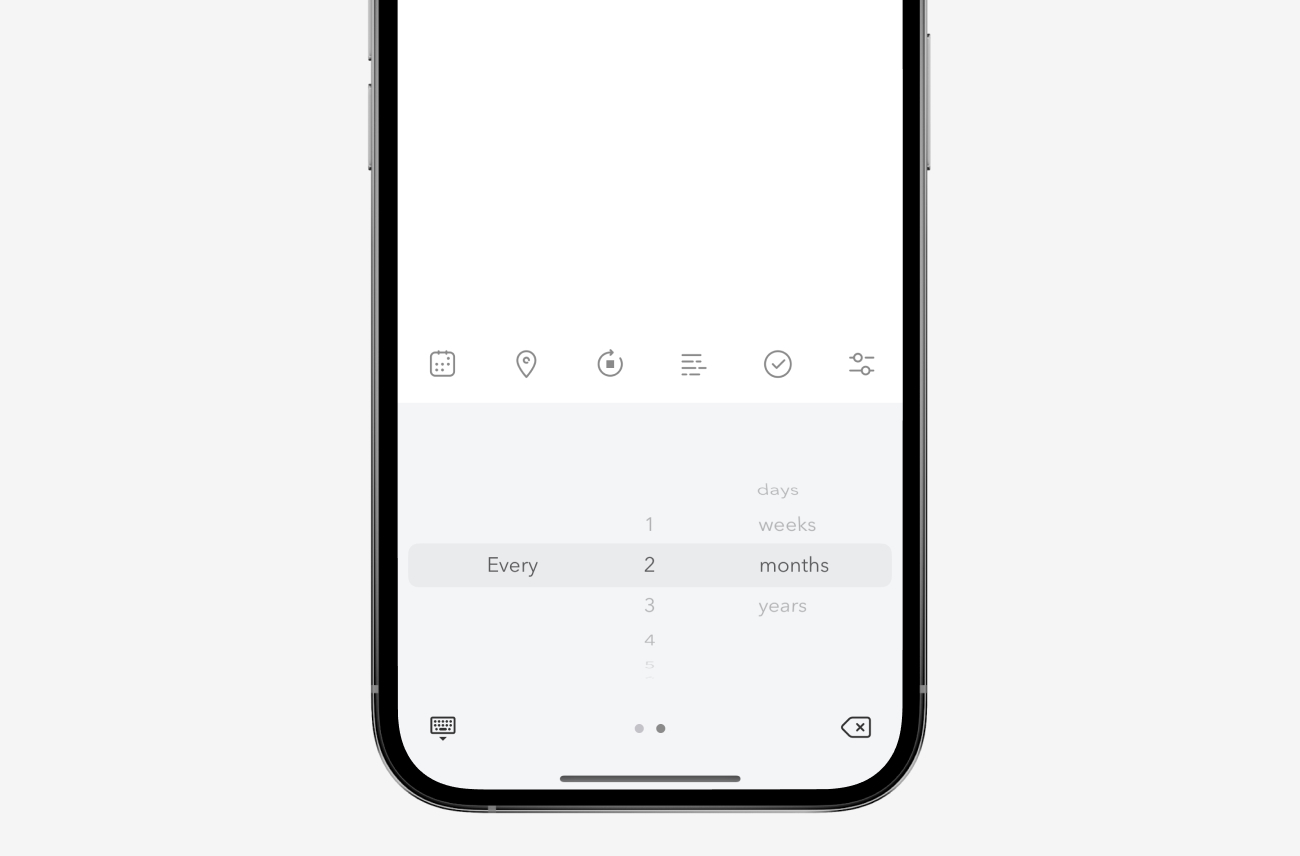
-
End dates
Repeat a reminder until a specified end date.
-
Early alerts
Get a notification before the reminder due date. Set the alert from a preset or create your own. Notification options include minutes, hours, days, or weeks before the due date.
-
Flexible snooze
Bypass your default snooze duration by long pressing or right clicking the snooze button. Select from presets or choose a specific date.
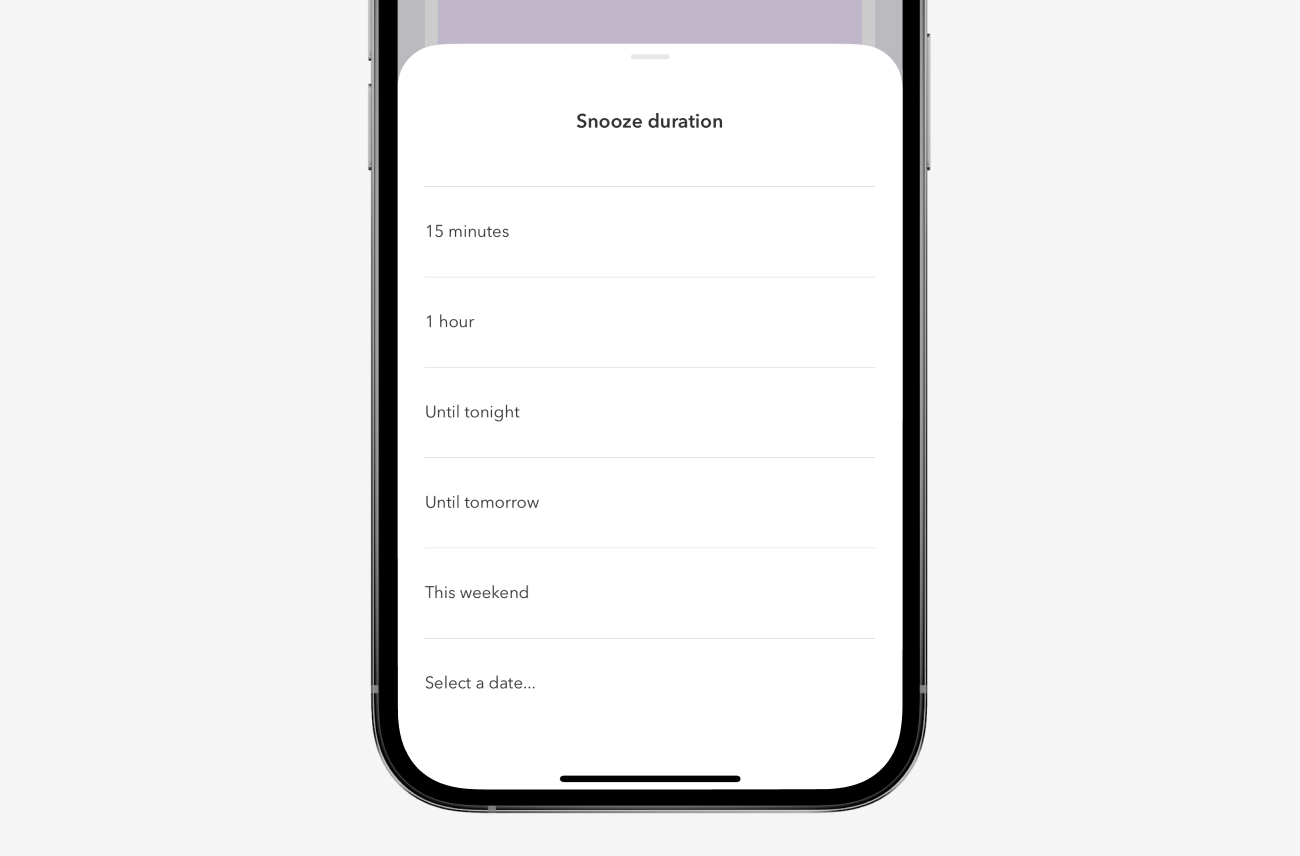
-
Open-ended tasks
Create tasks with just a title. Great for capturing one-off tasks.
-
Date-based tasks
Create tasks with a reminder at a specific date and time.
-
Location-based tasks
Add a location to be reminded when arriving or leaving a specific area. Customize the activation distance for the system notification.
-
Custom keyboards
Custom keyboards for date selection, time, and other settings keep task editing and creation speedy.
- iPhone
- iPad
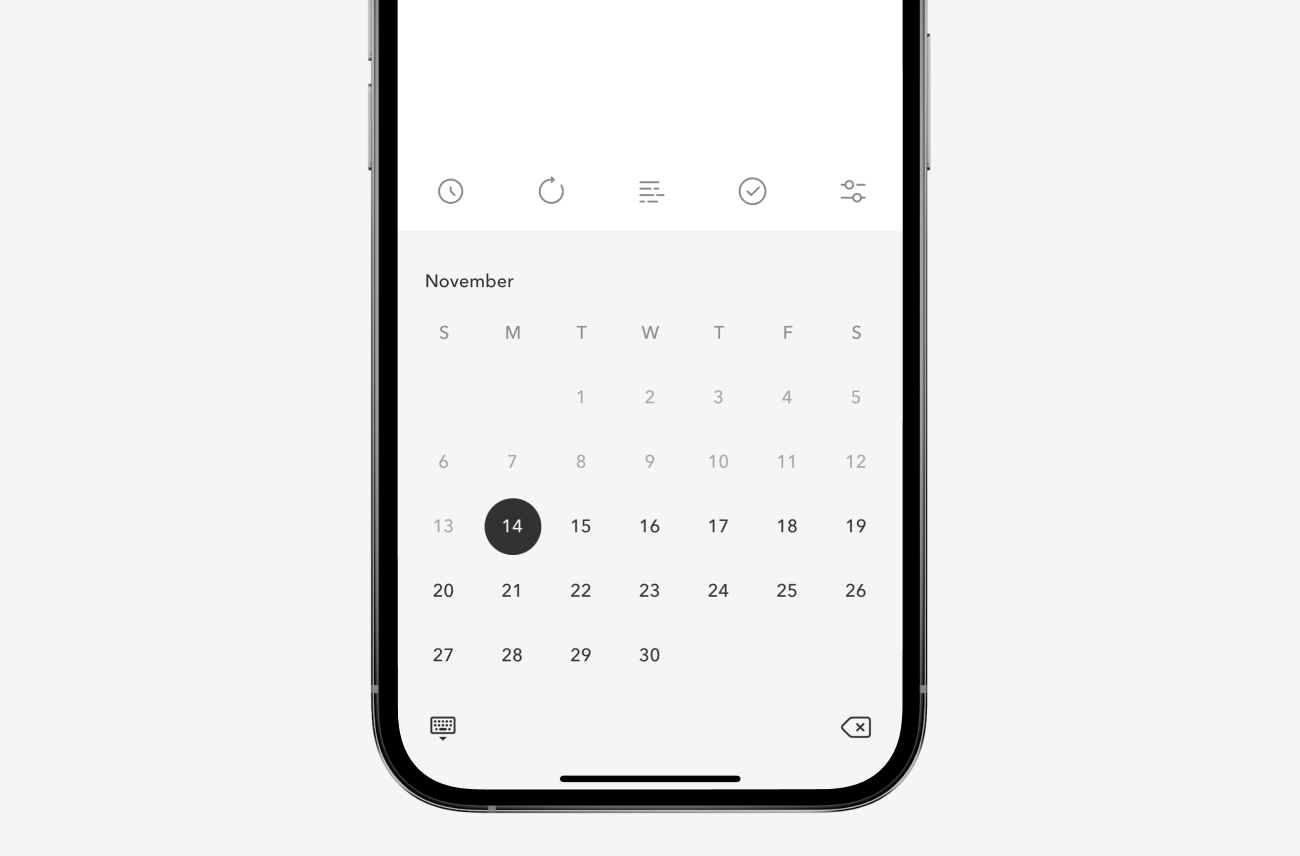
-
Notes
Add URLs, addresses, and phone numbers you can open when a reminder is due.
-
Checklists
Create checklists that stay out of your way until you’re ready to begin. Manually sort tasks with drag and drop on iOS or turn on auto-sorting (iOS and Mac).
-
Collaboration
Add other participants to a task using iMessage, SMS, email, and more. Get near real-time updates from collaborators. Requires an iCloud account.
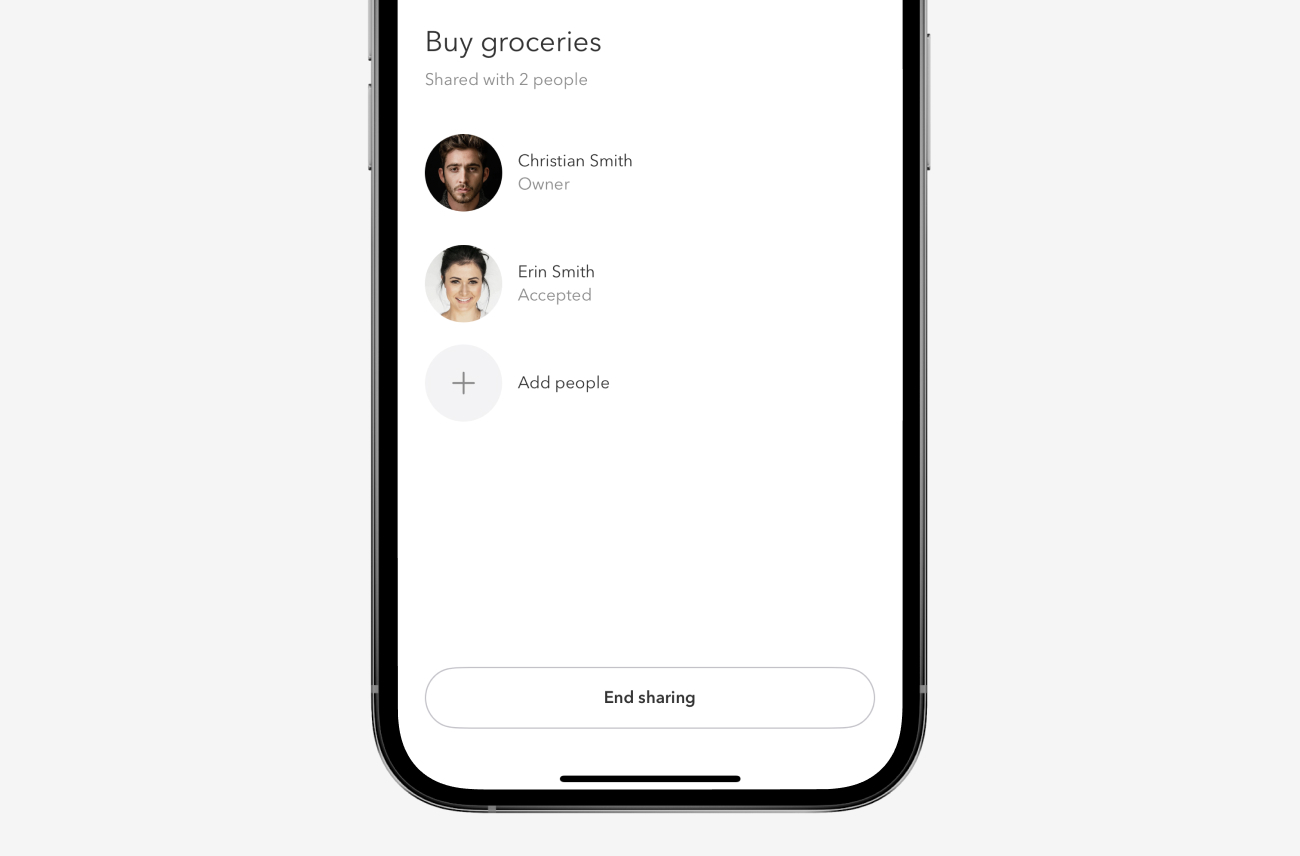
-
Per–reminder notifications
Turn notifications on or off for any task.
-
Actionable notifications
Complete or snooze reminders right from the system notification.
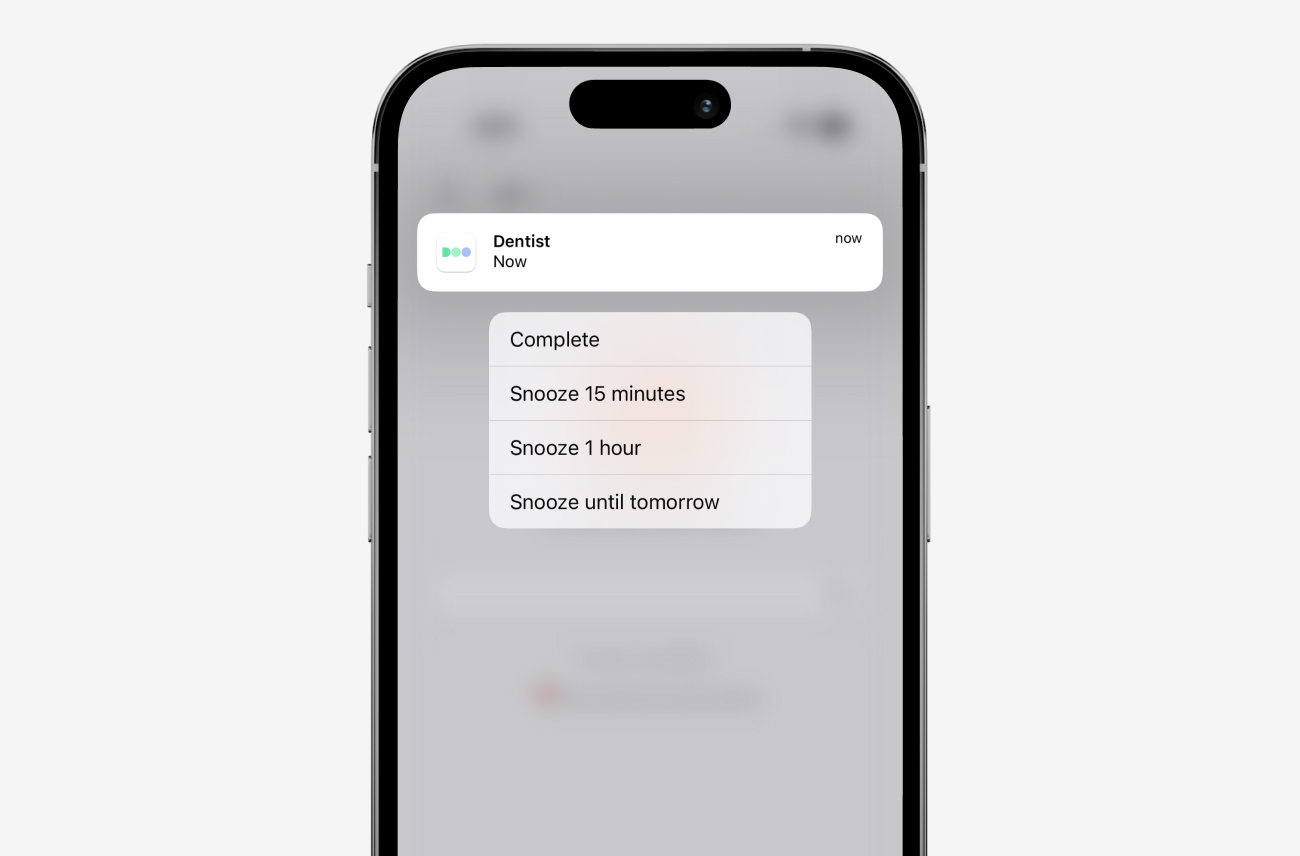
-
Nag notifications
Receive an additional three notifications spaced ten minutes apart for any reminders that go ignored.
-
Time Zones
Enable time zones for notifications that should trigger at a fixed time. Useful for calendar events that span across time zones.
-
Return to save
Quick add one-off tasks by using the
Returnkey to save.
Editing & review
-
Group tasks into lists
Create separate lists to focus on related tasks. Save and move tasks between lists.
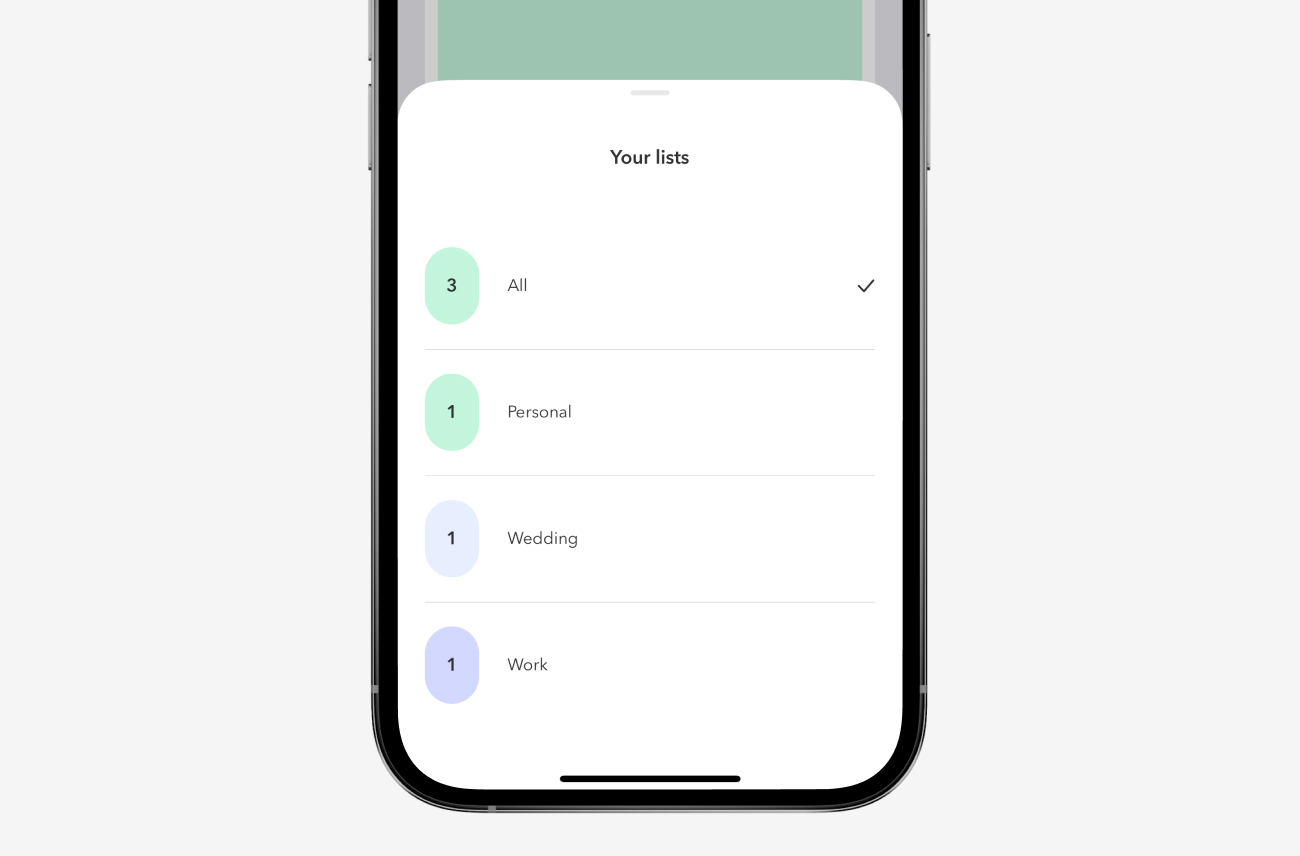
-
Smart date grouping
The list view displays reminders in groups. Active items appear in the first group titled Due now followed by a group for location-based tasks. The next week of upcoming tasks appear by day. Items due a week or more in the future appear grouped by month.
-
Reminder options
On iOS, tap the
 to show common actions like complete, copy, and share. On Mac, right click row items to reveal common actions.
to show common actions like complete, copy, and share. On Mac, right click row items to reveal common actions. -
Search
Find upcoming and completed reminders by searching their title and notes.
-
Swipe to complete
Complete reminders early with the options menu or by swiping to the left. Repeating reminders update their alert and due date based on the repeat duration.
- iPhone
- iPad
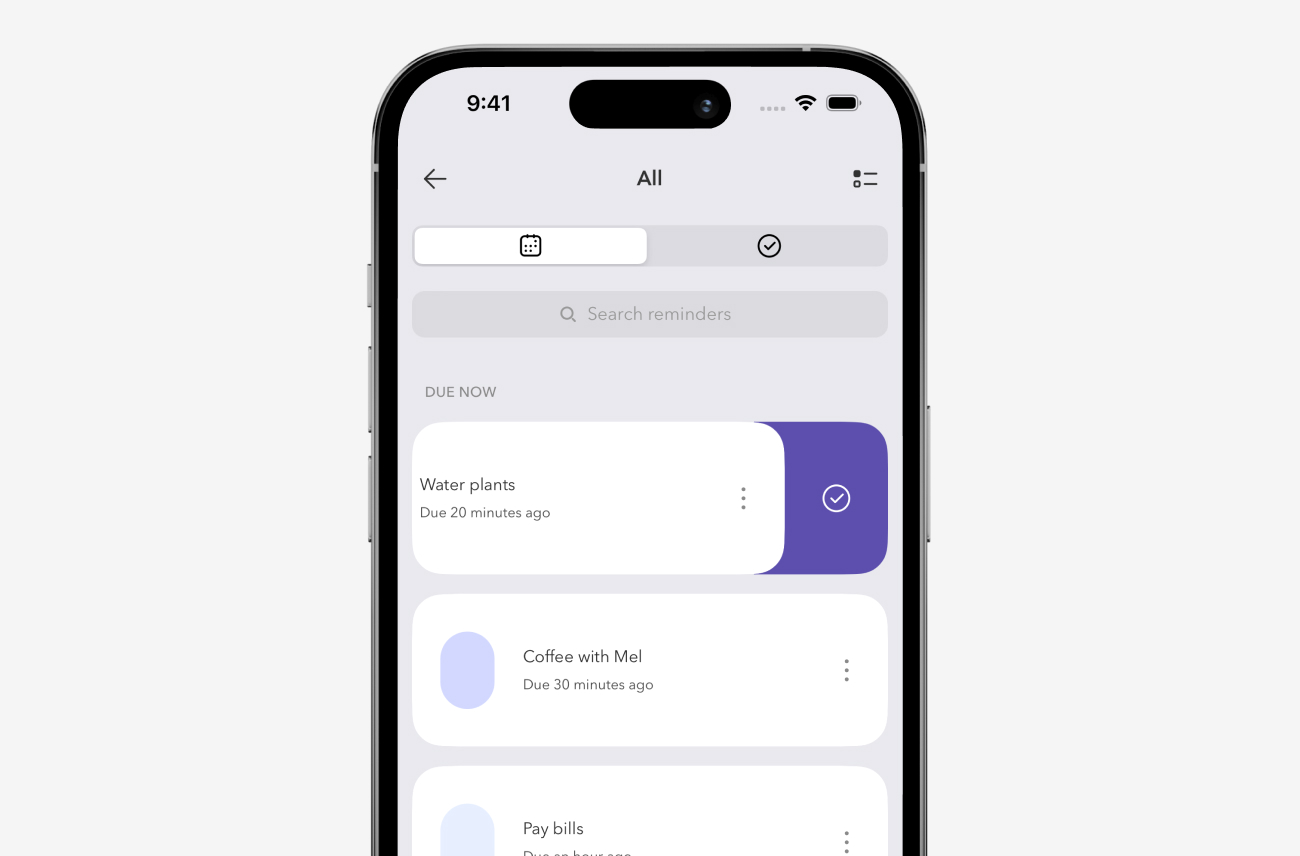
-
Swipe to snooze
Snooze reminders by swiping to the right.
- iPhone
- iPad
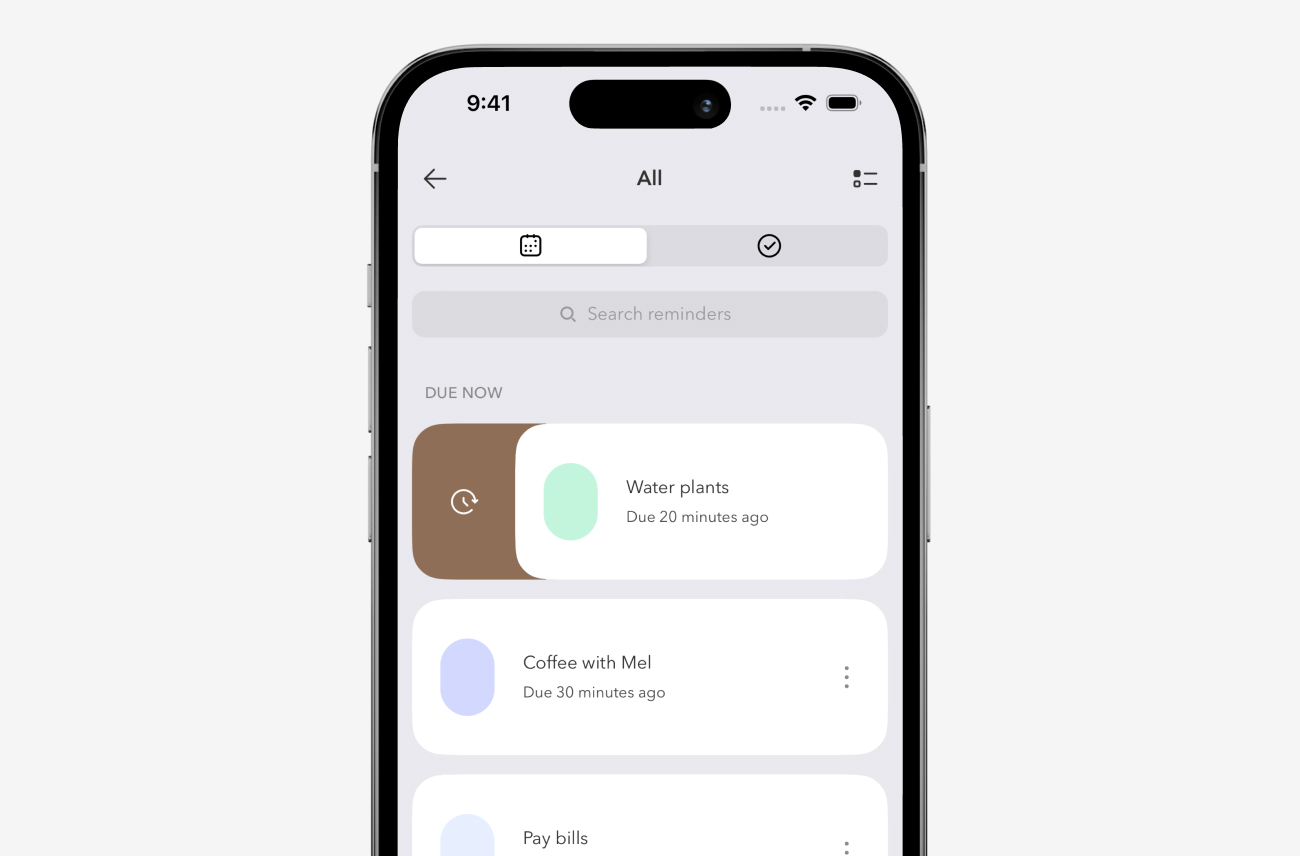
-
Priority sorting
Sort the items in your list to set your desired task priority. The main view updates to your selected order. Perfect for preparing for the day.
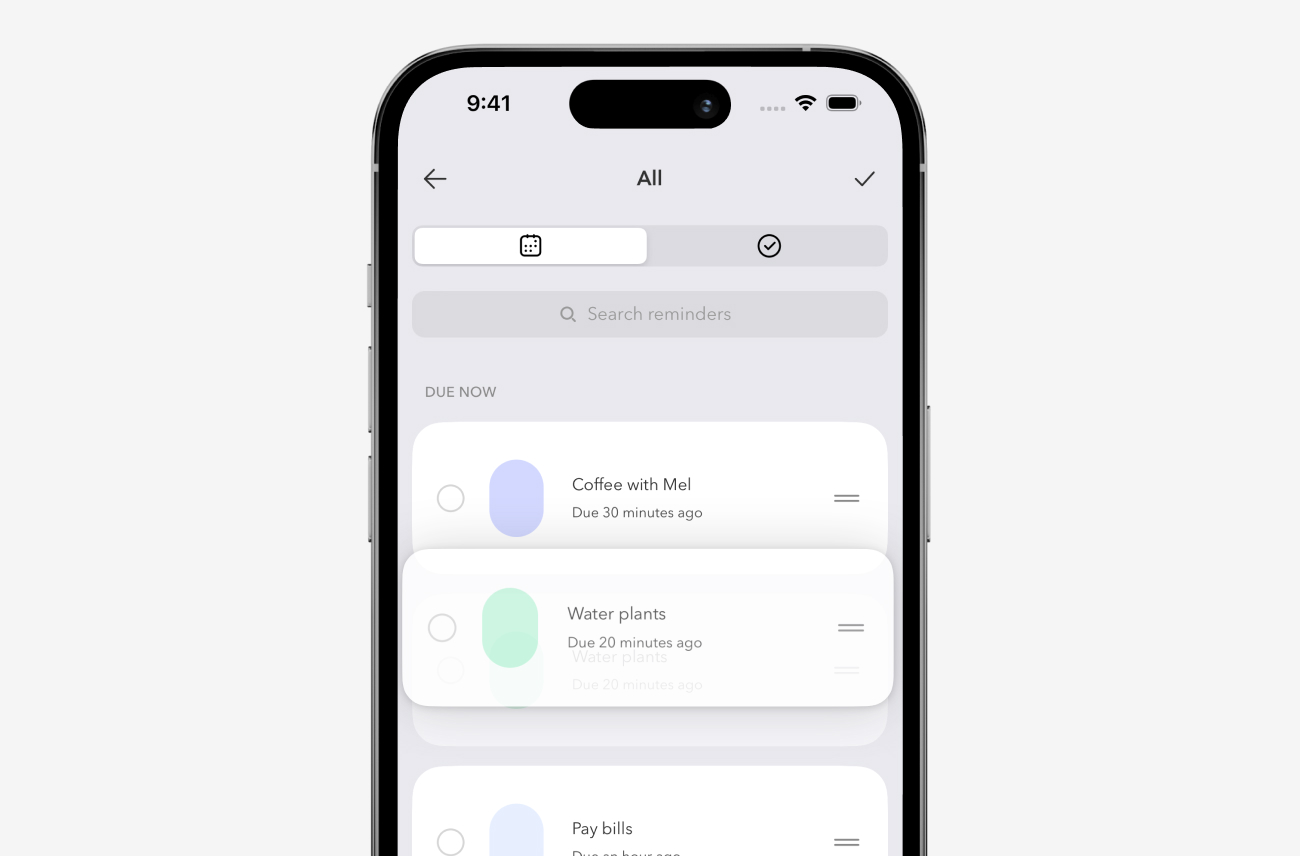
-
Bulk actions
Select multiple reminders for bulk completion, snooze, or deletion.
-
Export to the clipboard
Copy reminders to the clipboard. Copied text includes the task title plus any notes, checklists, and due dates. Doo automatically shows sharing options for installed apps after copying.
Customization
-
Custom hours
Customize the morning and evening hours. Date presets and snooze actions will use your desired hour. For example, say you set your morning hour to 8am. Snoozing a reminder until tomorrow will set that reminder to appear the next day at 8am.
-
Custom font sizing
Choose your preferred font size: smallest, small, default, larger, or largest. There are enough size options to accommodate almost every preference or vision strength.
-
Custom font selection
Select a font that fits you best. Choose between Avenir, San Fransisco, and Helvetica.
-
Dark mode
Doo will adapt to your chosen iOS or Mac theme. You can choose to override the default theme on iOS to a light or dark preference.
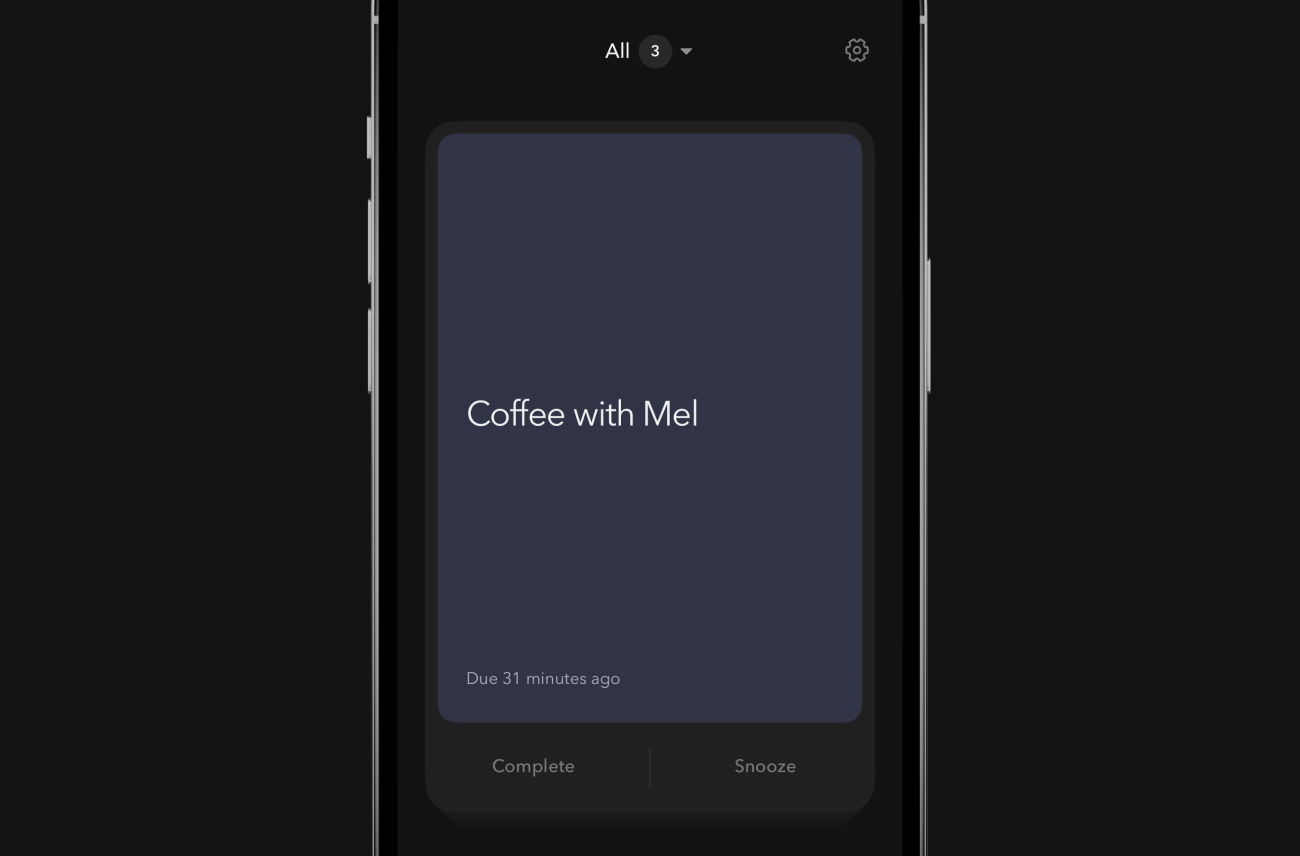
-
Default snooze type
Select a default snooze type for cards snoozed from the main screen.
-
Completion cleanup
Doo can automatically delete completed reminders after thirty days.
-
Notification sound selection
Override the default notification chime with one of three tones.
- iPhone
- iPad
-
List selection sort
Sort lists alphabetically or by the number of due items.
-
Custom task colors
Doo automatically selects a color for your tasks to keep your reminders warm and inviting. Want something different? Pick your own from one of sixteen colors.
-
Classic app icon
An old favorite returns.
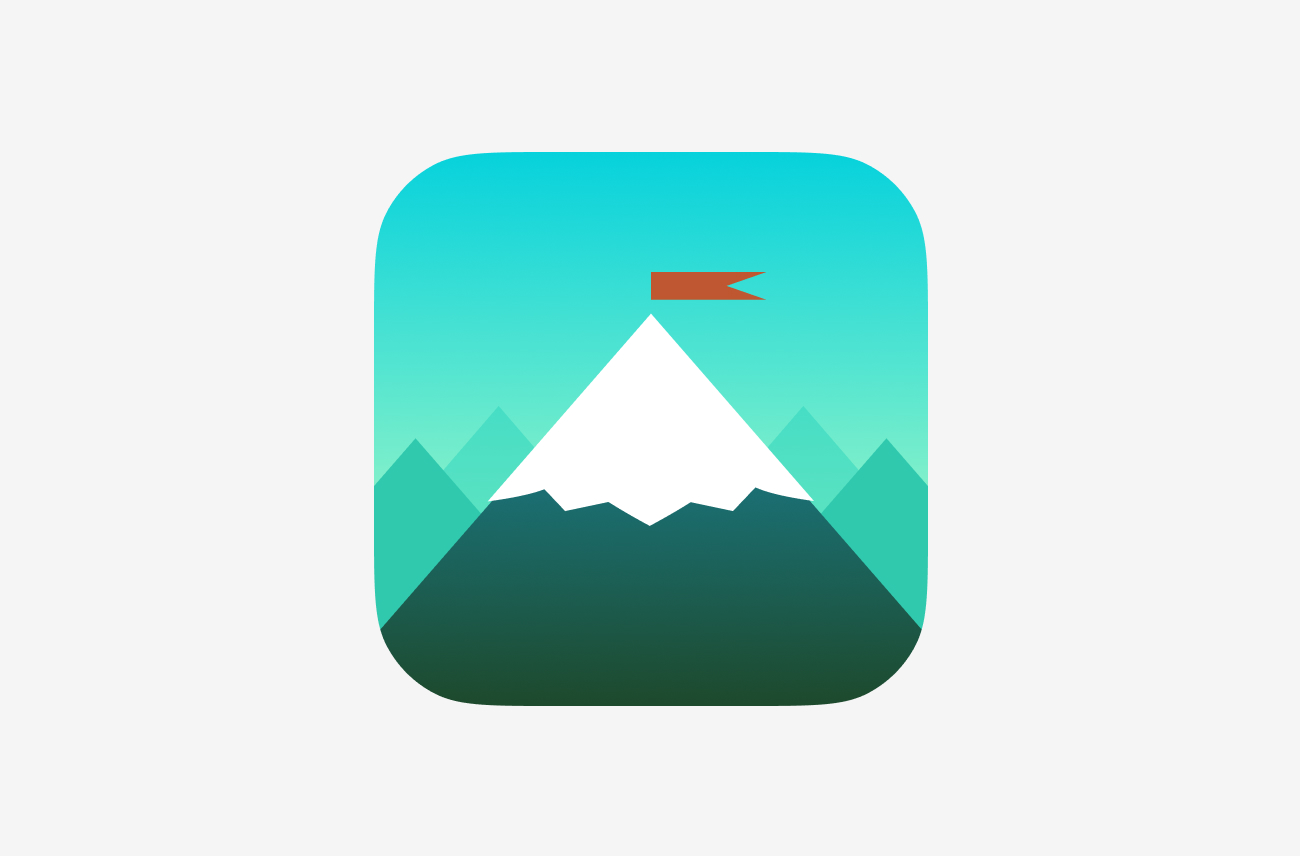
Design & user experience
-
Purposeful design
Doo offers a clean, inviting experience to help you focus and stay engaged.
-
Natural language dates
Date formats display how you might speak them aloud for easier comprehension. For example, a task due tomorrow would display as
Due tomorrow at 3:45pm. -
One-handed use
Dismiss any screen with a downward gesture.
- iPhone
- iPad
-
Localized dates and times
Doo adapts to your selected language and region to display the correct date and time format.
-
No account required
You never have to log in or create another account to use Doo. Simply download the app. With iCloud enabled on your device you can be up and running in seconds.
-
Accessibility
Doo includes full VoiceOver and Dynamic Type support. Buttons, headings, and items are read aloud to make interaction with the app possible without looking at the screen. Type sizes can scale to the largest supported size on iOS. Dynamic Type is not available on the Mac platform.
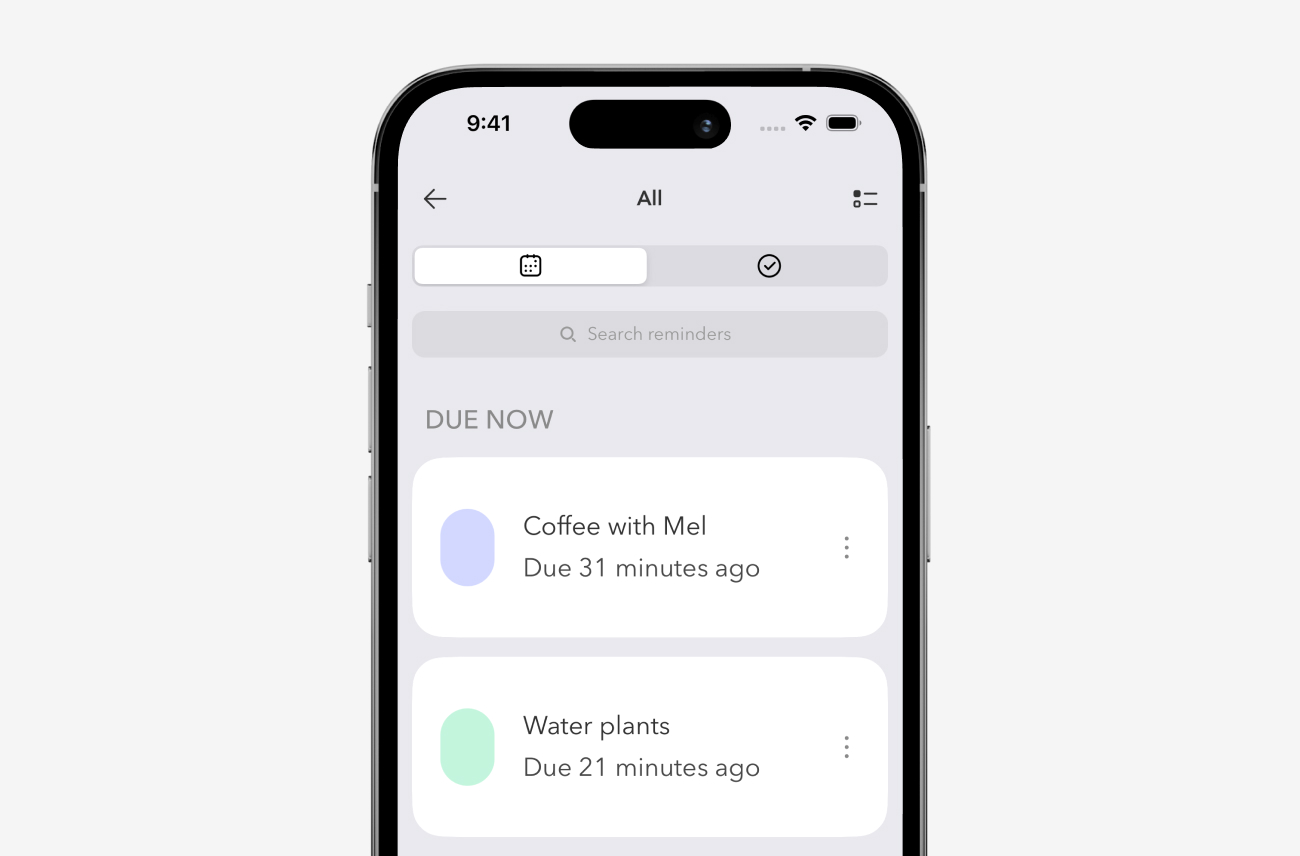
Integrations
-
Sync with iCloud
Enable iCloud to sync reminders between all your devices. Restore your tasks from iCloud if your device is ever lost or stolen.
-
iPad multitasking
Use Doo with your favorite apps in Split View or Slide Over.
- iPad
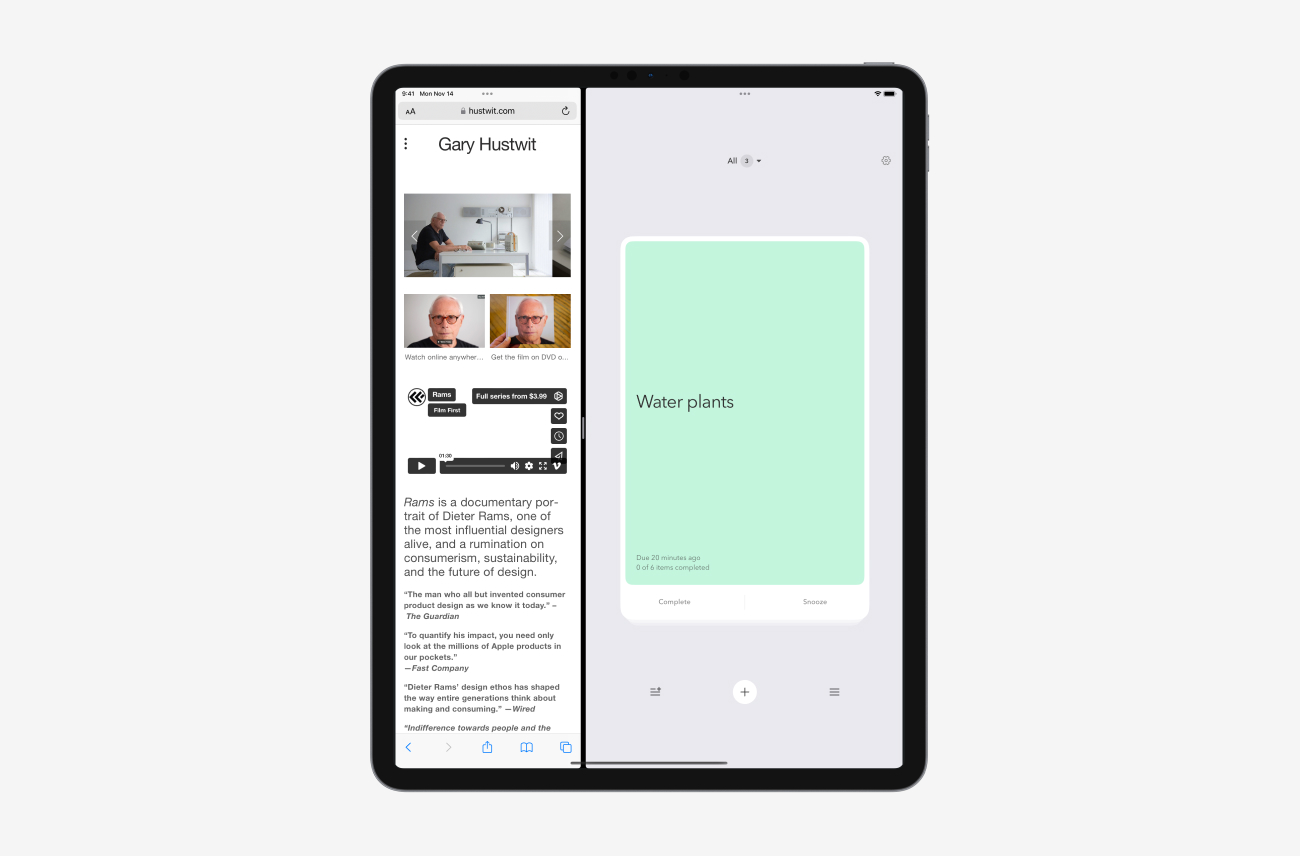
-
Share extension
Add reminders from Safari, Notes, and other apps when you see the Mac and iOS share button.
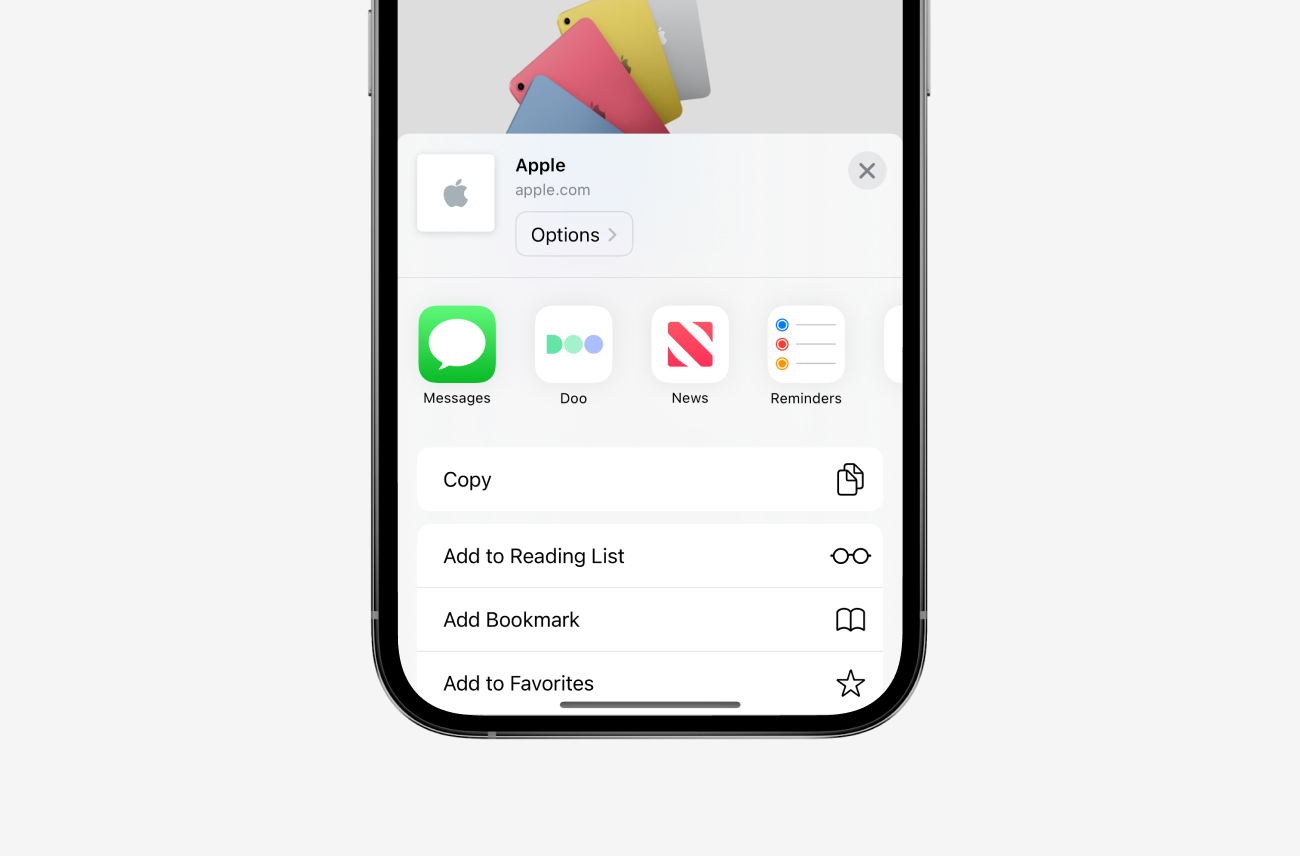
-
Widgets
View your most recently due task or next upcoming item in small or medium size. View up to three recently due tasks in medium or large size. Long press anywhere on the widget to change the current active list.
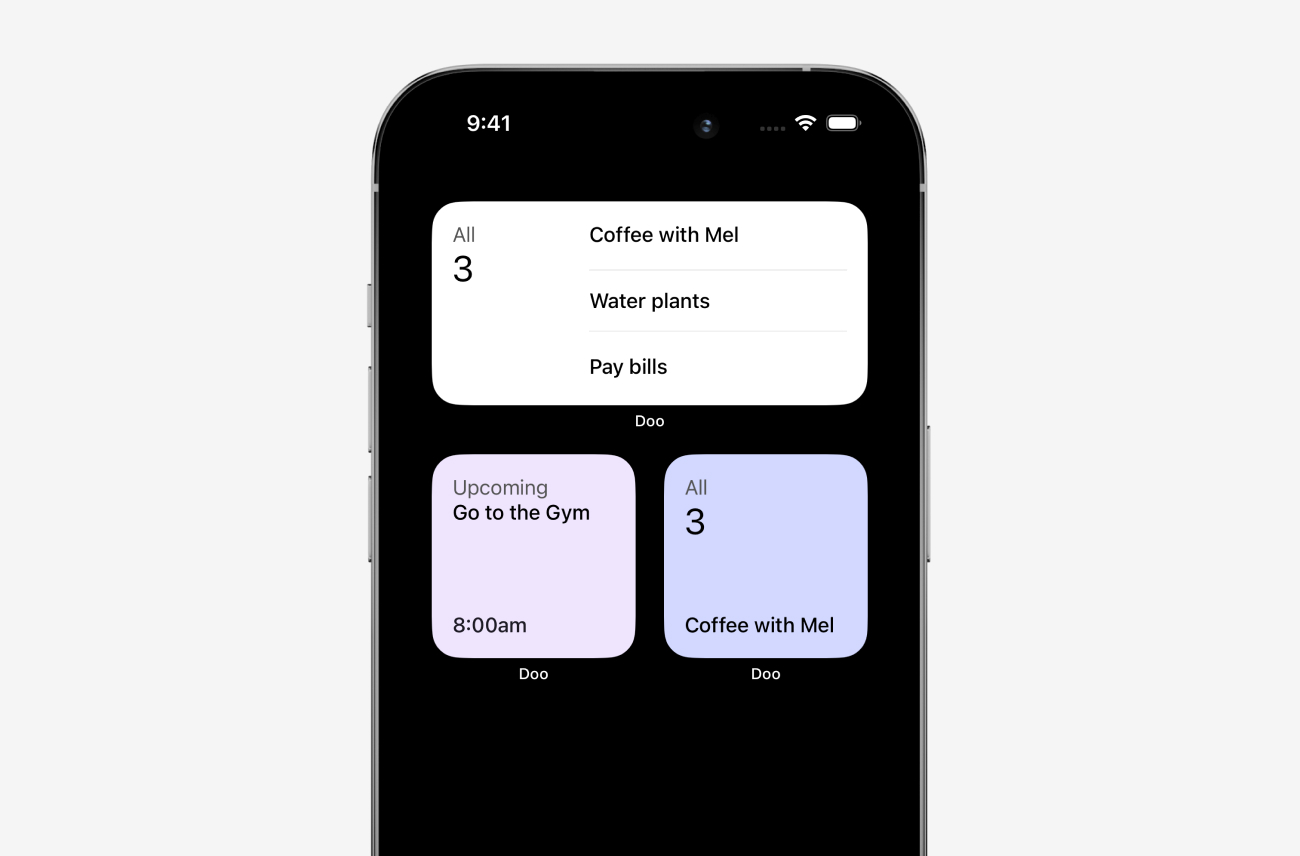
-
Lock screen widgets
View your most recently due task or the time of your next upcoming item.
- iPhone
- iPad
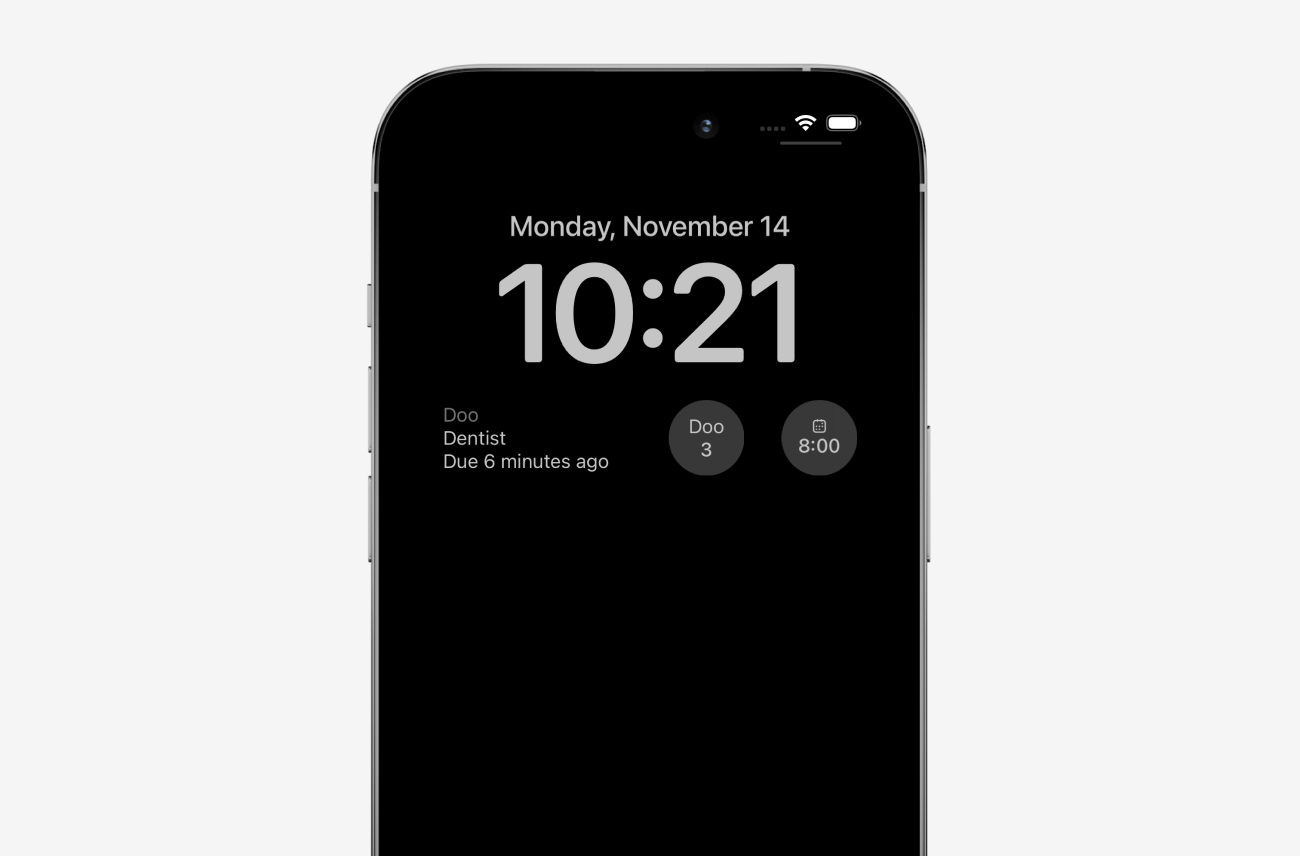
-
App shortcuts
Long press the Doo app icon to open directly into the task creation screen.
- iPhone
- iPad
-
URL scheme
Add reminders to Doo with the
doo.createURL scheme. For a list of URL parameters and examples, view the documentation. -
Keyboard shortcuts
Navigate Doo without a mouse. Doo includes support for tabbing through forms, switching tabs, and dismissing views.
- Mac
-
External keyboards
Connect an Apple Smart Keyboard or Bluetooth keyboard for a desktop-class experience on the iPad.
- iPad
-
Import from Doo 2
Import tasks from Doo 2 using iCloud.
-
Data export
Export all of your reminder data in CSV format.